What is Apache Tomcat Server
Apache Tomcat Server Formerly Known as Jakarta Tomcat. it is a Open
Source Web server Developed by the Apache Software Foundation
( ASF ). Tomcat Server is implemented for the Java Servlet and Javaserver
Pages ( JSP ). Here, is the Tutorial, How To Download Apache Tomcat
Server, Install Properly and how to check whether is Installed Successfully
or not.
Download Apache Tomcat Server 7.0
If you have not the setup File of the Apache Tomcat Server 7.0 Which is the
Latest Version, Then you can download from the below Link.
http://tomcat.apache.org/download-70.cgi
Here , you Download the file According to your System. if you are using 64
bit system then download the file of 64 bit Windows zip file.
Install Apache Tomcat Server 7.0
Now, You have the Setup File of the Apache Tomcat Server 7.0 so Next Step
is you Click on the Setup File and Install It.
REMEMBER :
if you want to change the path of the Apache Tomcat Server, Then Here you
can change it but you should remember it. By Defaults it will Take
C:\Program Files (x86)\Apache Software Foundation.
NOTE :
HTTP/1.1 Connector Port
During The Installation, Setup Wizard Will ask you The HTTP/1.1 Connector
Port. By Default it will take 8080 port number. but if you are using any other
service in 8080 port number Like ORACLE , Then you change the Port
Number for the Apache Tomcat Server as 8081 Like The below Fig.
User Name and Password : If you Want Specify The Username and
Password for our Apache Tomcat Server Then Enter the username and
passwords.
Set The Environment Variable
After the Installation Process , you set the Environment variable. so Here , is
the Step by Step Process to Set the Environment Variable.
Step-1. Open The Control panel and go to this Link
Control Panel\System and Security\System
Step-2. Here , in the Right Side panel you Will Find a Advance System
Setting Options Click on that Options. it will open the system Properties.
Step-3. In The Advance Tab you Click on the Environment variable button.
Step-4. Here , you set the value for the user and system variable
User variable : Now you Create a New Variable ( Click on New button).
Variable name : CATALINA_HOME
Variable Value : Here , you Enter the path of the Tomcat 7.0 according to
your system. as in my System it is
C:\Program Files (x86)\Apache Software Foundation\Tomcat 7.0
and Press OK
NOTE :
CATALINA : CATALINA is a Apache Tomcat Server's Servlets Container.
it Implements Java Servlets and Javaserver Pages.
System Variable :
First you Create a New Variable ( Click on the New Button)
Variable name : CLASSPATH
Variable value : Here , you Specify the path of Two file namely,
servlet-api.jar and jsp-api.jar according to your system. as in my system it is
C:\Program Files (x86)\Apache Software Foundation\Tomcat 7.0\lib\servlet-api.jar;C:\Program Files (x86)\Apache Software Foundation\Tomcat 7.0\lib\jsp-api.jar
Path System Variable :
In System Variable you Search the Path Variable and click on that variable
Variable Value : At Last you Append the Path of the bin
directory of Apache Tomcat Server According to your System.
C:\Program Files (x86)\Apache Software Foundation\Tomcat 7.0\bin
Hence your Apache Tomcat Server is Successfully Installed in your System.
How To Check Whether is Installed Successfully or not...?
Step-1. First you Open any Web browser and In Address bar you
Enter the http://localhost:8081/
Why 8081..??
As I Mentioned Earlier That i'm using the Port Number 8081 for the Apache
Tomcat Server so i Enter http://localhost:8081/ but you enter the Port number
which you give at the time of Installation.
so if it will open the Apache Tomcat/7.0.39 Successfully Installed page. it
means Apache Tomcat Server is Successfully configured in your System but
if not so that means any error occurred during the Installation Process, you
check the steps one by one.
Thank You To All My Reader
Deepak Gupta
www.i-world-tech.blogspot.in
Related Post
1. How To Install JDK on Windows
2. Mini Project in C : Book Shop Inventory System
3. Interesting C++ Program
4. JDK 8
5. JavaScript Form Validation
6. HTML Marquee Tag
7. How To Add Music File To Website
8. JavaScript Math Object
9. How We Enable JavaScript in Browser
10. What are noFollow and doFollow Links ?



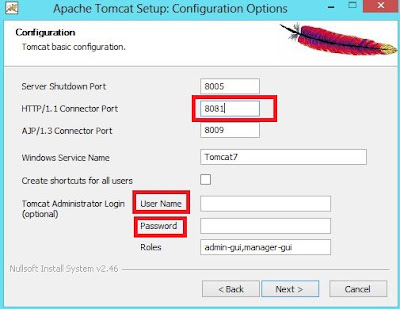



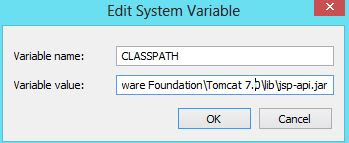


Comments
Post a Comment